OnScreen ControlはLG純正のアプリケーションで、LG製モニターのディスプレイ全体のカラー調整だけでなく、特定のアプリごとに実行時のカラー調節やパソコン起動時のウィンドウ位置の指定を行うことができます。
OnScreen Controlの既定の設定可能アプリが少ない
OnScreen Controlは特定のアプリごとに、実効時のカラー調整やパソコン起動時にウィンドウ位置を指定することができます。しかし、この「アプリごとの設定」がくせ者であり、初期の表示一覧には正直言ってよく使うようなアプリがないだけでなく、新たにアプリを追加するボタンがOnScreen Control上に存在していません。(バージョン7.58時点)
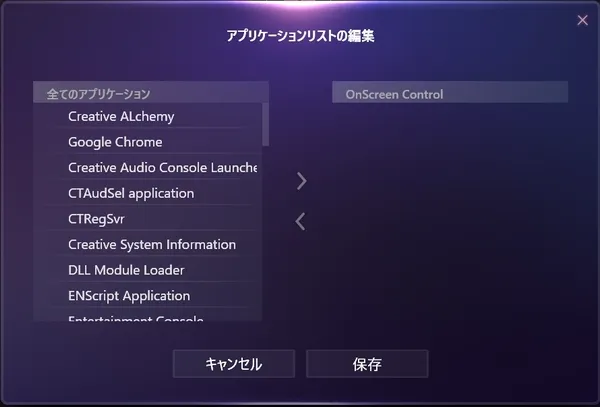
実は、このアプリ一覧に任意のアプリケーションを追加する方法が2つあります。
————————————————–
注意点:アプリケーションリストには2種類あり、
・特定アプリ起動時のカラー調節専用
・パソコン起動時の特定アプリのウィンドウ位置の指定用
が存在します。片方に追加しても、もう片方には自動的に追加されません。
————————————————–
【簡単】任意のアプリのexeファイルをドラッグアンドドロップする
簡単な方法は、追加したいアプリの.exeファイルを、OnScreen Controlの「アプリケーションリストの編集」画面へドラッグアンドドロップすることです。
例えば「Discord」をアプリケーションリストに追加したいとします。
まず、Discordの実行ファイルがあるフォルダを開きます。
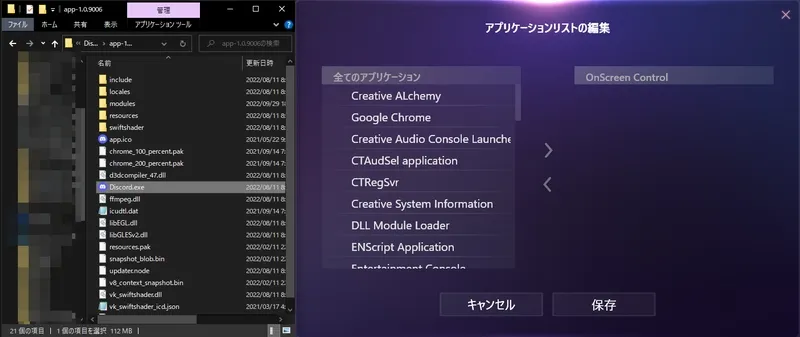
その後、discord.exeファイルをOnScreen Controlの「アプリケーションリストの編集」画面へドラッグアンドドロップします。
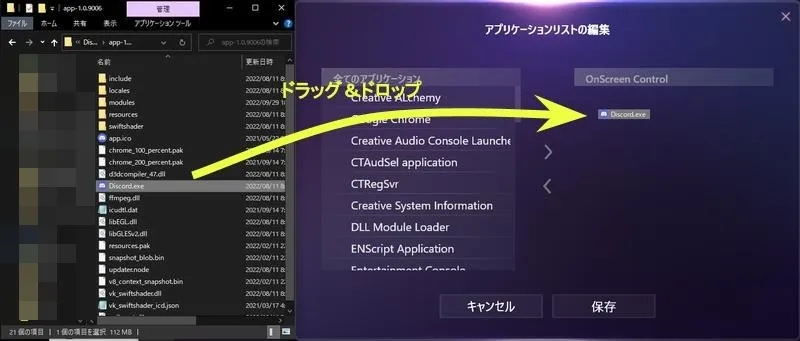
このようにして、discordをOnScreen Controlで設定可能な状態になりました。
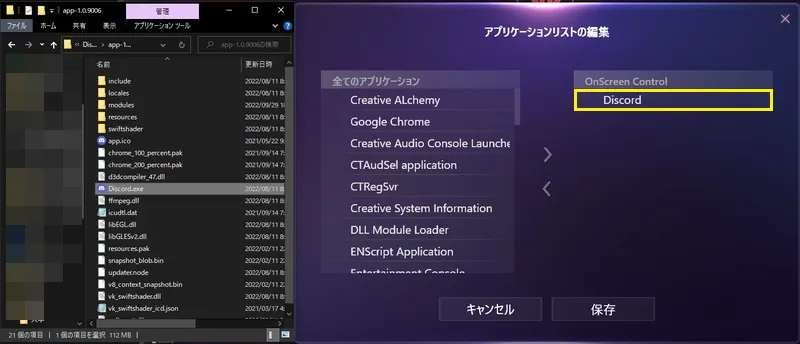
OnScreen Controlの設定用のtxtファイルに追加する
2つ目の方法は、OnScreen Controlの設定用のtxtファイルに、追加したいアプリのフォルダのパス+αを書き加えることです。
例えば「Steam」をアプリケーションリストに追加したいとします。
まず、Steamの実行ファイルのパスを調べます。(パスは人によって異なります)
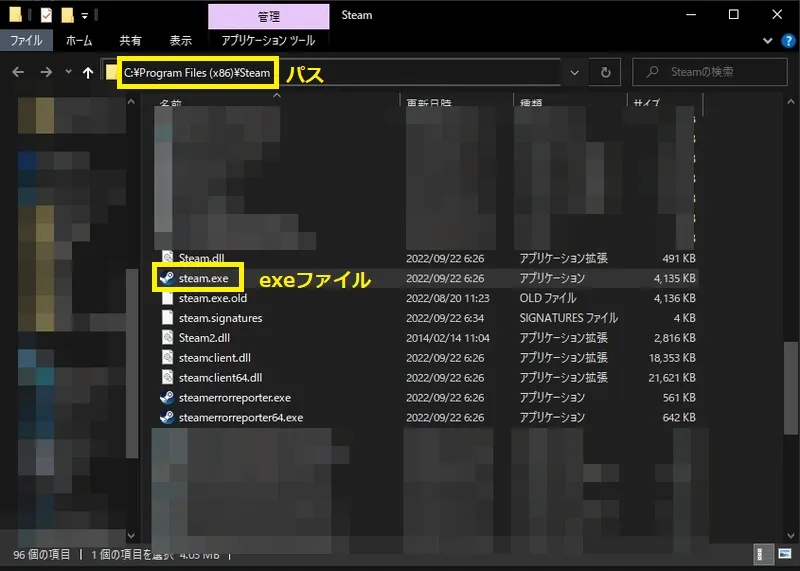
次は、OnScreen Controlの設定用のtxtファイルを開きます。
以下のパス(usernameはそれぞれのPCのユーザー名に変えてください)を開くか、
C:\Users\%username%\Documents\OnScreen Control
マイドキュメント内のOnScreen Controlを開いてください。
OnScreen Controlフォルダの中には、以下のようなファイルとフォルダが存在すると思います。
開くのは以下のような名前のフォルダです。
(モニターの名前)_(数字)_(数字)
複数のモニターを用いている場合は、設定したいモニターのフォルダを選択してください。
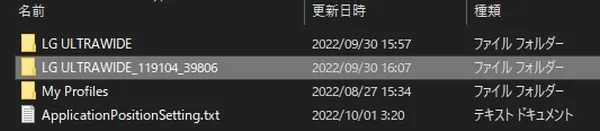
フォルダの中には以下のように4つのtxtファイルがあります。
用途によって編集するtxtファイルを選んでください。
特定アプリ起動時のカラー調節をしたいとき
・(モニターの名前)_(数字)_(数字).txt
のファイルを書き換える。DragDropAppとついていない。
パソコン起動時の特定アプリのウィンドウ位置の指定したいとき
・OSCAppPosList_(モニターの名前)_(数字)_(数字).txt
のファイルを書き換える。Listとついている。

今回は「OSCAppPosList_LG ULTRAWIDE_119104_39806.txt」を書き換えます。
書き換えるのはどこでもよいです。
追加する文章は、
「;;(OnScreen Controlでの表示名);(ファイルのパスとexeファイル名);(exeファイル)」
のように書きましょう。「;」を忘れないように注意してください。
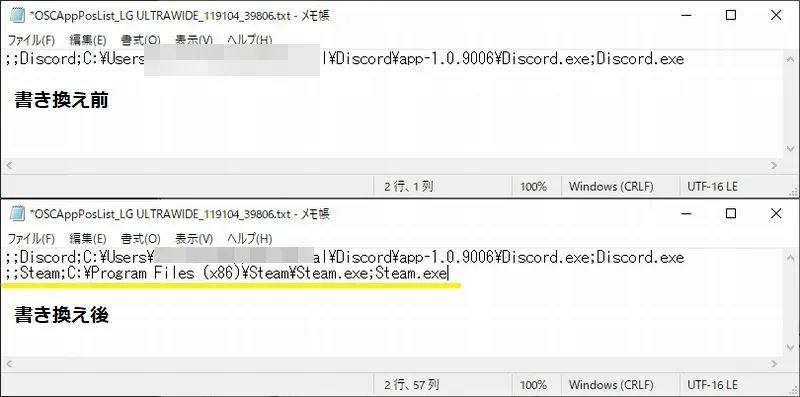
書き換え後にtxtファイルを保存し、OnScreen Controlで追加されているか確認しましょう。
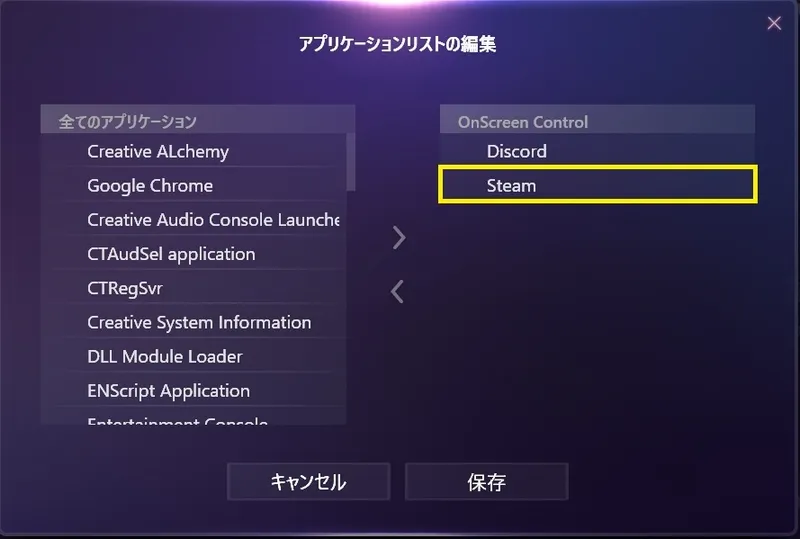
きちんと「Steam」が設定可能な状態になっています。
まとめ
今回は、LGのOnScreen Controlで任意のアプリを設定一覧に追加する方法を2つ解説しました。
注意点として、この手順で追加したアプリを右から左の欄に移動させて保存した場合、次にアプリケーションリストの編集を開いたときに、移動させたアプリは左の欄に残らずもう一度今回の手順で追加する必要があります。
また、OnScreen Controlのアップデートをすると、追加したアプリが一覧から消えてしまう報告もあるそうです。
正直言ってOnScreen Controlが使いやすいとは筆者は思っていません;

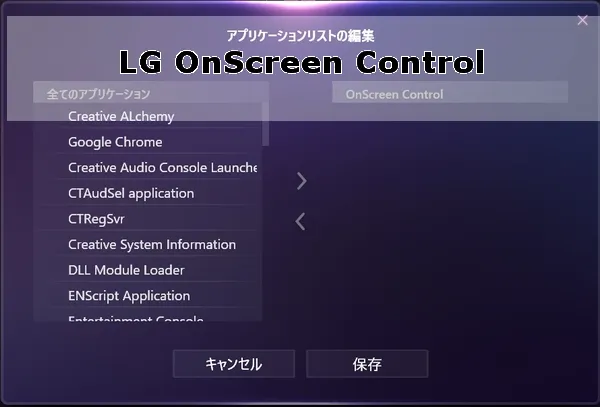

コメント